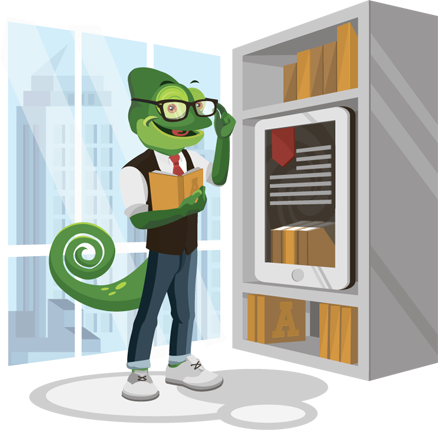FAQ
Подключение через IKEv2
IKEv2 на сегодняшний день считается самым безопасным протоколом подключения к VPN.
Чтобы не испытывать трудностей в настройках, мы настоятельно рекомендуем использовать наше собственное VPN приложение для Windows.
Если вы выбрали в качестве подключения IKEv2 протокол и не знаете как настроить, следуйте дальнейшим инструкциям ниже.
Подключение через протокол IKEv2 посредством системы Windows 10
Откройте Пуск > Сетевые подключения и выберите раздел VPN нажмите добавить VPN-Подключение и введите данные:
- Поставщик услуг VPN (указывайте Windows)
- Имя подключения (по вашему желанию)
- Имя или адрес сервера (список серверов можно взять в личном кабинете введя ваш код и выбрав Компьютер > Windows > IKEv2)
- Тип VPN (указываем из списка IKEv2)
- Тип данных для входа (выбираем Имя пользователя и пароль)
- Имя пользователя (ваш код, который вы получите в личном кабинете)
- Пароль (ваш почтовый ящик, который вы получите в личном кабинете)
Далее нажимаем сохранить и переходим к следующим действиям.
Ниже, находим заголовок Сопутствующие параметры и выбираем Настройка параметров адаптера,
После того как у вас появится ваше созданное подключение, нажмите на него правой кнопкой и выберите Свойства > Сеть > IP версии 4 (TCP/IP)
Далее, когда вы зашли в раздел IP версии 4 (TCP/IP) выбираем Дополнительно и ставим галочку напротив фразы Использовать основной в шлюз в удаленной сети и нажимаем OK.
Переходим опять в Пуск > Сетевые настройки и нажимаем Подключиться к созданному VPN соединению.
После подключения, перейдите в браузер и проверьте смену IP. Если IP-адрес изменился,
значит вы все сделали правильно и VPN корректно работает.
Если вы не смогли самостоятельно подключиться или возникли трудности, напишите нам.
Наше собственное приложение
Мы разработали наше собственное и удобное приложение. От установки до подключения менее одной минуты!
Приложение поддерживает самые надежные и популярные протоколы IKEv2, OpenVPN (UDP & TCP), L2TP
Что умеет приложение ?
«Kill Switch» — Отключение основного шлюза в момент разрыва VPN-соединения. Больше не стоит волноваться, что ваше местоположение будет раскрыто.
Автоматическое обновление списка серверов — все новые сервера будут добавляться в приложение без вашего участия.
Приложение определяет ваше расстояния от вас до сервера VPN и подбирает для вас самый оптимальный по пингу и скорости сервер.
Теперь не требуется заходить в личный кабинет, чтобы посмотреть когда ваша подписка закончится. Более того, приложение напомнит вам о том, что срок действия подписки подходит к концу.
Приложение умеет исключать маршруты, благодаря чему, вы можете исключить нужные вам программы, сайты, чтобы они работали без VPN, когда вы подключены.
Для жителей стран с жесткой фильтрацией (прим. Китай, Египет, Турция, Казахастан) мы разработали, на наш взгляд, самую полезную функцию под названием «Shadowsocks». Благодаря которой, вы сможете без особых проблем подключиться из любой страны, в которой сильно ограниченные условия связи в сети интернет.
Установка и подключение
Установите приложение, введите тестовый или премиум код доступа, выберите желаемый сервер и подключитесь.
После подключения, открываем страницу в браузере и проверяем смену IP адреса. Если IP-адрес изменился,
значит вы все сделали правильно и VPN корректно работает.
Если вы не смогли решить проблему самостоятельно или не нашли пути решения в нашем FAQ, напишите нам.
Важно! Приложение работает в режиме бета-тестирования. Мы будем очень признательны, если при обнаружении какой-либо ошибки, вы будете отправлять нам любые данные о ней.
Подключение с помощью PPTP
Чтобы не испытывать трудностей в настройках, мы настоятельно рекомендуем использовать наше собственное VPN приложение для Windows.
Если вы выбрали в качестве подключения PPTP протокол и не знаете как настроить, следуйте дальнейшим инструкциям ниже.
Если у вас уже есть тестовый или премиум код доступа, введите его на странице VPN
и нажмите Подключиться. Далее в личном кабинете выберите Компьютер > Windows > L2TP/PPTP и нажмите скачать.
Настройка PPTP посредством ALTVPN_PPTP.pbk
Распакуйте архив, который только что скачали, запустите ALTVPN_PPTP, выберите желаемый сервер и нажмите Подключить.
Программа потребует ввести логин и пароль для авторизация, которые можно найти в файле Login.
После того как вы ввели необходимые данные нажимаем Подключиться.
Чтобы отключиться, запустите повторно ALTVPN_PPTP и нажмите Завершить.
После подключения, открываем страницу в браузере и проверяем смену IP адреса.Е
Если IP-адрес изменился, значит вы все сделали правильно и VPN корректно работает.
Если подключение не произошло или появилась другая проблема:
После подключения не изменился IP-адрес : Решение проблемы
Если вы не смогли решить проблему самостоятельно или не нашли ответ в нашем FAQ, напишите нам.
Подключение с помощью L2TP
Чтобы не испытывать трудностей в настройках, мы настоятельно рекомендуем использовать наше собственное VPN приложение для Windows.
Если вы выбрали в качестве подключения L2TP протокол и не знаете как настроить, следуйте дальнейшим инструкциям ниже.
L2TP очень прост в настройке, а так же считается более надежным и безопасным протоколом, чем PPTP.
Если у вас уже есть тестовый или премиум код доступа, введите его на странице VPN
и нажмите Подключиться. Далее в личном кабинете выберите Компьютер > Windows > L2TP/PPTP и нажмите скачать.
L2TP (Layer 2 Tunneling Protocol) — протокол туннелирования уровня 2
Распакуйте архив, который только что скачали, запустите ALTVPN_L2TP
Выберите Свойства > Безопасность > Дополнительные параметры и укажите общий ключ: altvpnkey (его так же можно найти в файле Login).
Выберите желаемый сервер, программа потребует ввести логин и пароль для авторизация, которые можно найти в файле Login,
После того как вы ввели необходимые данные, нажимаем Подключиться.
Чтобы отключиться, запустите повторно ALTVPN_L2TP и нажмите Завершить
После подключения, открываем страницу в браузере и проверяем смену IP адреса. Если IP-адрес изменился,
значит вы все сделали правильно и VPN корректно работает.
Если подключение не произошло или появилась другая проблема:
Решение проблемы ошибки 619 и 807
Если вы не смогли решить проблему самостоятельно или не нашли ответ в нашем FAQ, напишите нам.
Подключение через OpenVPN GUI
Чтобы не испытывать трудностей в настройках, мы настоятельно рекомендуем использовать наше собственное VPN приложение для Windows.
Если вы выбрали в качестве подключения OpenVPN GUI и не знаете как настроить, следуйте дальнейшим инструкциям ниже.
Установка приложения и файлов конфигурации
Если у вас уже есть тестовый или премиум код доступа, введите его на странице VPN
и нажмите Подключиться. Далее в личном кабинете выберите Компьютер > Windows > OpenVPN и скачайте конфигурацию TCP или UDP.
Отличие протоколов
- Совместимость TCP (больше подходит для работы в браузере)
- Низкий пинг UDP (подходит для игр, торрентов)
После того как вы скачали файлы конфигурации, скачайте клиент OpenVPN GUI для вашей операционной системы с официального сайта и установите.
Следующим шагом, вам необходимо разархивировать скачанный ранее архив с файлами конфигурации.
Внутри будет папка windows, выделите содержимое папки и нажмите Ctrl + C
Далее, найдите установленную программу OpenVPN GUI, найти ее можно по адресу C:\Program Files\OpenVPN\config\ перейдите в нее и нажмите Ctrl+V.
Первое подключение и проверка работоспособности VPN
Найдите на рабочем столе установленное приложение OpenVPN GUI, правым кликом мыши выберите > Запускать от имени администратора
Программа запустилась, найти ее можно будет в правом нижнем углу в трее рядом с часами, нажимаем правой кнопкой мыши, выбираем необходимый сервер из списка и жмем подключиться.
После подключения, открываем страницу в браузере и проверяем смену IP адреса. Если IP-адрес изменился,
значит вы все сделали правильно и VPN корректно работает.
Если подключение не произошло или появилась другая проблема:
После подключения не изменился IP-адрес: Решение проблемы
Ошибка All TAP-Win adapters on this system are currently in use: Решение проблемы
Если вы не смогли решить проблему самостоятельно или не нашли ответ в нашем FAQ, напишите нам.
Не забудьте отправить нам лог подключения вместе с описанием проблемы:
Правый клик мыши на иконке OpenVPN в трее (рядом с часами) → Сервер к которому пытаетесь подключиться → View Log.
Инструкции использования сервиса: VPN, Windows
Ответы на самые частые вопросы пользователей > VPN Windows для пользователей услуги VPN.