Если у вас уже есть тестовый или премиум код доступа, введите его на странице VPN и нажмите Подключиться, далее в личном кабинете выберите Роутеры и получите данные для подключения.
Поскольку MikroTik является достаточно распространенным маршрутизатором и в большинстве своем заменяет собой привычные Linux, а в некоторых офисах и компаниях даже Cisco.
Установка
Скачиваем WinBox.exe (можно через web-интерфейс WebFig, но winbox удобнее).
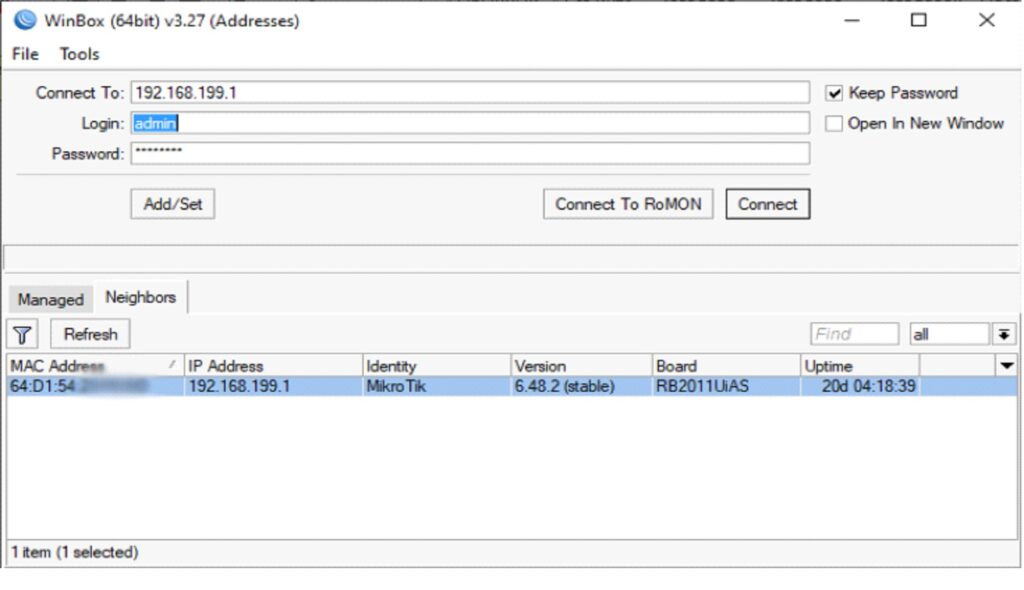
Открываем WinBox, он сразу найдет Mikrotik в вашей сети. Вводим пароль, на будущее удобно поставить Keep Password, чтобы не вводить в дальнейшем, нажимаем Connect.
Открываем PPP -> Interface -> «+» -> L2TP Client
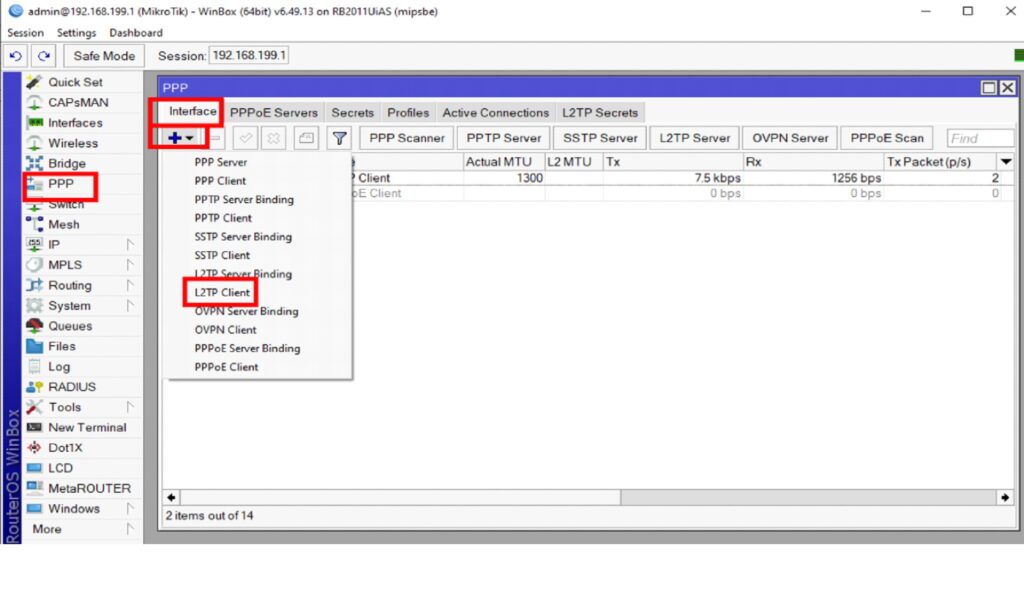
На закладке General вводим любое имя для подключения. Советуем оставить начало «l2tp….» для дальнейшего удобства идентификации. Остальное не трогаем.
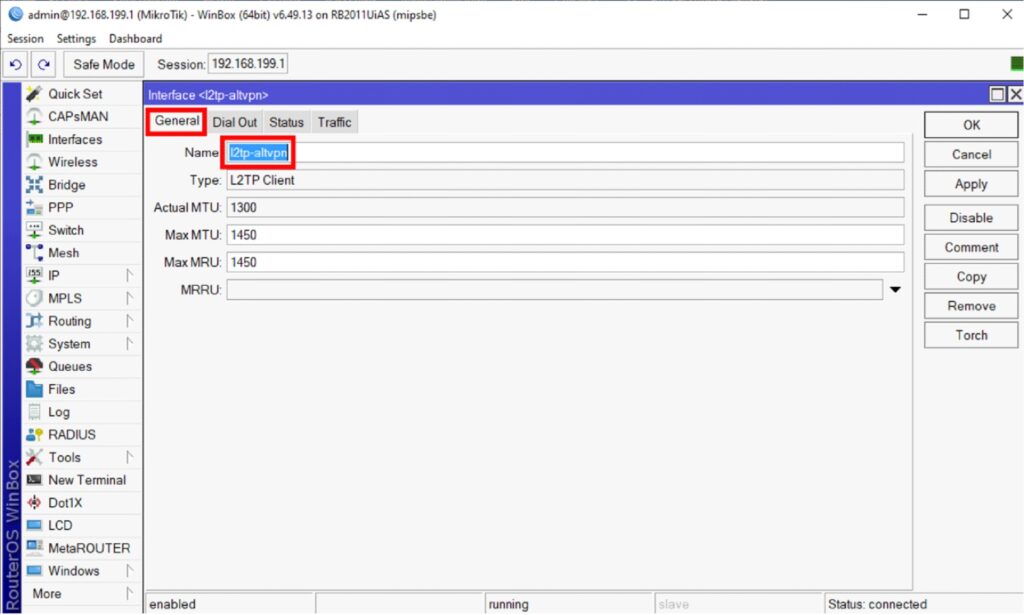
На закладке «Dial Out» вводим учетные данные.
Connect To: IP-адрес VPN сервера, полученный в скачанном файле «login», из списка.
Login: ваш персональный ключ доступа (временный или премиум).
Password: ваша электронная почта, с которой вы регистрировались в сервисе.
Profile: переставьте на «public-vpn», если такого профиля нет – попробуйте оставить по умолчанию.
Use IPSec: ключ предварительного шифрования. Можно попробовать установить (он есть в файле «login»). Если работать не будет – снять галочку. Использование ключа дает дополнительную защиту конфиденциальности.
Add Default Route: поставить галочку, в поле Default Route Distance ввести, например, 10(запомнили). Это
Allow: оставить только mschap2.
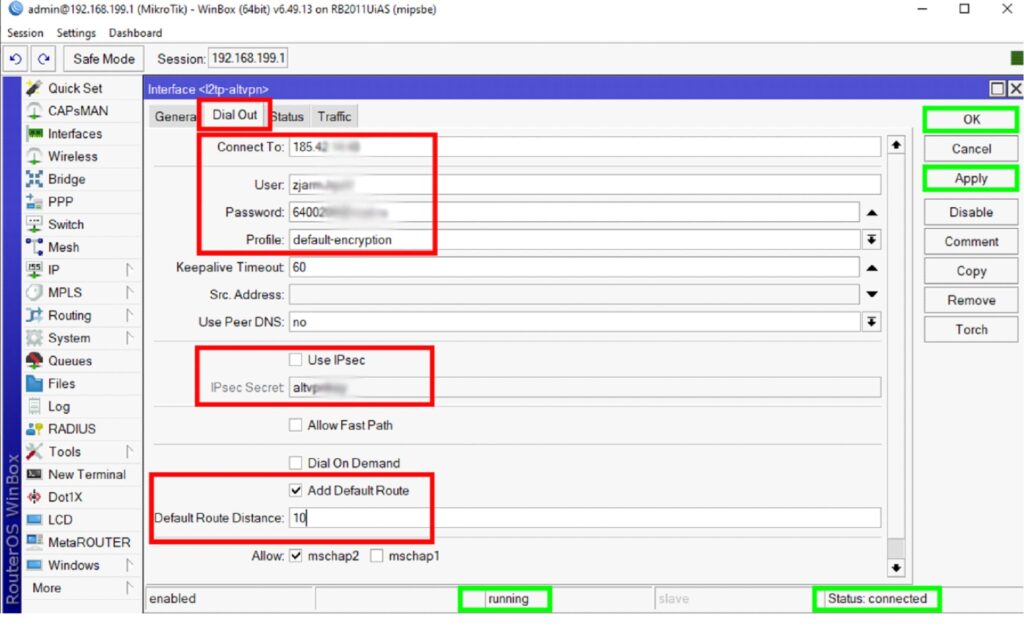
Нажимаем Apply, должно снизу появиться «running» (запущено) и «Status: connected» (соединено). Если не появляется – проверяем все поля, пробуем другой IP-адрес сервера из списка, пробуем другой профиль соединения, пробуем «Use IPSec». Пока не появится статус «connected», далее можно не переходить. Если появилось – нажимаем «OK» и переходим к следующему шагу.
Нажимаем в главном меню IP -> DCHP Client. Скорее всего там будет единственная запись defconfс интерфейсом ether1 или sfp1, или какой-либо vpn-интерфейс (зависит от типа подключения у вашего провайдера). Если он один, два раза на него щелкаем, открываем его настройки, в строке «Default Route Distance» вводим любое значение больше 10. Например, 15. Если интерфейсов в DCHP-клиенте больше одного, то нужно разобраться, какие из них за что отвечают и грамотно расставить приоритет маршрутов.
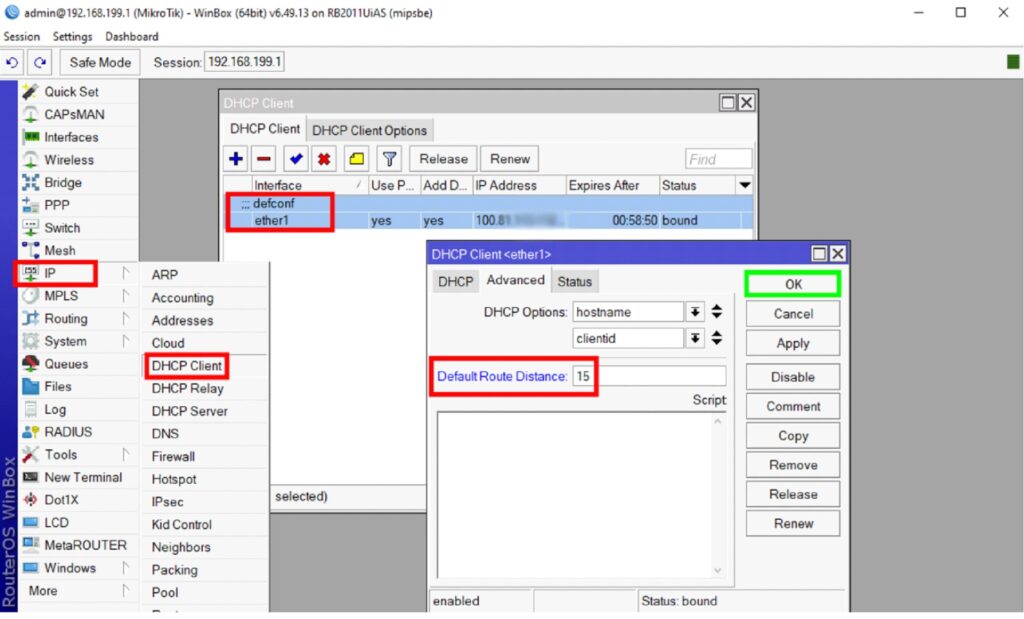
Нажимаем «OK».
Открываем IP -> Routes. Смотрим на поле «Distance». Если вы ничего ранее не перенастраивали, у вас будет несколько строк со значением «0», одна строка с именем «ваше_название_vpn_reachable» с дистанцией 10 и одна строка с IP-адресом вашего провайдера и WAN-интерфейсом с дистанцией 15. Так и должно быть.
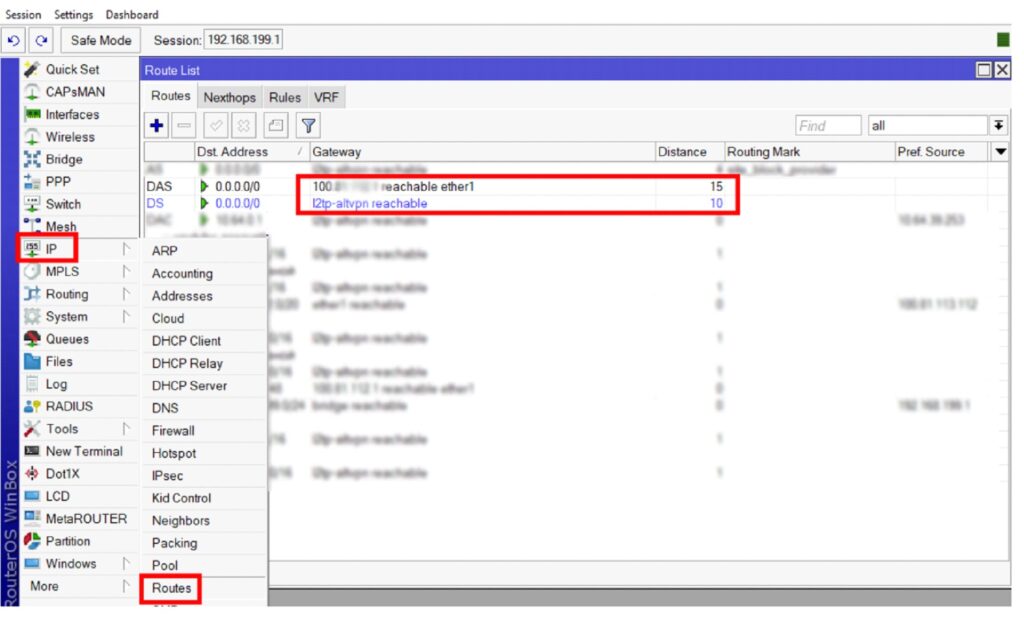
Далее проверяем, изменился ли ваш IP-адрес, если все прошло успешно, адрес изменится вместе с вашей реальной локацией.
Если что-то пошло не так, напишите нам.

