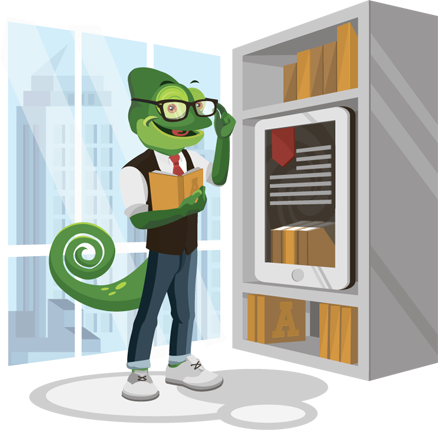FAQ
Подключение через OpenVPN
Самый популярный протокол, который ни чуть не уступает альтернативным протоколам IKEv2 и L2TP.
Для системы Mac OS есть для вида приложения: бесплатное через Tunnelblick и платное Viscosity.
Мы распишем два варианты настройки, сначала про бесплатное приложение Tunnelblick.
Настройка
Для начала вам необходимо скачать с официального сайта Tunnelblick (обязательно посмотрите чтобы подходило под вашу версию системы).
Далее, вам необходимо скачать архив с серверами в личном кабинете, введите ваш код, выберите Компьютер > Mac OS > OpenVPN TCP или UDP (в личном кабинете описаны различия данных протоколов) и нажмите скачать.
В архиве вы найдете папку «mac» в которой содержаться файлы со списком серверов.
Поочередно выберите нужные вам сервера и запустите их двойным кликом.
Подключение к VPN
Запустите программу Tunnelblick. После запуска значёк появится в верхнем правом углу (рядом с часами), после выберите желаемый сервер и нажмите подключиться.
В течении 15-20 секунд программа должна успешно подключиться, а ваш IP-адрес измениться.
Если все сделали правильно, открываем страницу в браузере и проверяем изменился ли IP адрес. Если IP-адрес изменился,
значит вы все сделали правильно и VPN корректно работает.
Если по какой-то причине ваш IP-адрес не изменился, пришлите нам лог подключения или воспользуйтесь альтернативной программой Viscosity.
Подключение с помощью L2TP
L2TP очень прост в настройке, а так же считается более надежным и безопасным протоколом.
Если у вас уже есть тестовый или премиум код доступа, введите его на странице VPN
и нажмите Подключиться. Далее в личном кабинете выберите Компьютер > Mac OS > L2TP — IPSec и вы увидите данные, которые нужно прописать в настройках на вашем устройстве.
Настройка
Откройте Системные настройки > Сеть далее нажмите на «+» (в нижней левом части окна) и у вас появится окно.
Во всплывающем окне вам нужно указать:
Интерфейс выберите VPN;
Тип VPN укажите L2TP через IPSec;
Имя службы можете поставить произвольное описание, после того как вы все указали, нажмите Создать.
После того как вы нажмете Создать, у вас появится еще одно всплывающие окно в котором так же необходимо заполнить данные для подключения.
Конфигурация — Оставляем по умолчанию
Адрес сервера — укажите адрес сервера из общего списка серверов. Данные можно взять в личном кабинете введя ваш код и выбрав Компьютер > MacOS> L2TP IPSec
Имя учетной записи — ваш код, который вы получите в личном кабинете.
После того как вы все указали, нажимаем на кнопку Настройка аутентификации и в поле пароль укажите свой пароль от услуги VPN. Ниже в поле Общий ключ (Shared Secret) и указываем в этом после altvpnkey и жмем ОК. Ставим галочку на Показывать статус VPN в строке меню.
Далее нажимаем Дополнительно и ставим галочку на пункте Отправлять весь трафик через VPN и опять жмем ОК, После этого нажимаем Применить и после Подключиться.
После подключения, открываем страницу в браузере и проверяем изменился ли IP адрес. Если IP-адрес изменился,
значит вы все сделали правильно и VPN корректно работает.
Если вы не смогли самостоятельно подключиться или возникли трудности напишите нам.
Подключение через IKEv2
IKEv2 на сегодняшний день считается самым безопасным протоколом подключения, принцип его настройки похож на L2TP.
Если у вас уже есть тестовый или премиум код доступа, введите его на странице VPN
и нажмите Подключиться, далее в личном кабинете выберите Компьютер > Mac OS > IKEv2
Настройка
Откройте Системные настройки > Сеть далее нажмите на «+» (в нижней части окна) и у вас появится окно.
Во всплывающем окне вам нужно указать:
Интерфейс — выберите VPN;
Тип VPN — выберите IKEv2;
Имя службы можете поставить произвольное описание.
После того как вы нажмёте Создать, у вас появится еще одно всплывающие окно в котором так же необходимо заполнить данные для подключения. Для этого зайдите в личный кабинет и введите ваш код, выберитеа Компьютер > MacOS> IKEv2.
Адрес сервера (адрес сервера из общего списка серверов)
Удаленный ID (указываем тоже что и в разделе адрес сервера)
Локальный ID (поле оставляем пустым)
После того как вы все указали, нажимаем на кнопку Настройка аутентификации и вводим:
Имя пользователя — Ваш код доступа;
Пароль — указываем ваши данные (пароль по умолчанию служит ваша почта, на которую вы приобретали покупку);
Нажимаем на Применить и после Подключиться.
После подключения, открываем страницу в браузере и проверяем изменился ли IP адрес. Если IP-адрес изменился,
значит вы все сделали правильно и VPN корректно работает.
Если вы не смогли самостоятельно подключиться или возникли трудности, напишите нам.
Инструкции использования сервиса: VPN, MacOS
Ответы на самые частые вопросы пользователей > VPN MacOS для пользователей услуги VPN.